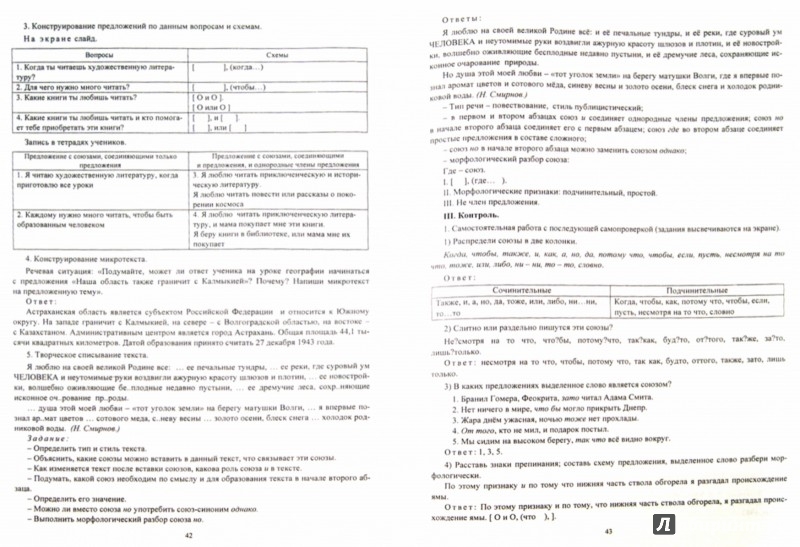Инструкция Как Сканировать Сканером Epson
Выполнение действия не является затруднительным, но если быть честным, то существует в сети программное обеспечение с набором функций лучшим, чем в стандартных решениях, но об этом позже. Чтобы сделать скан необходимо выполнить следующие действия:. Конечно же, следует побеспокоиться о предварительной установке драйверов, чтобы устройство функционировало нормально. О том, как произвести данное действие можно изучить другие обзоры в сети Интернет.
Инструкция по эксплуатации Epson Perfection V33 • Запуск epson scan, Кнопки, Работа с кнопками сканера. Инструкция по эксплуатации сканера. Чтобы сканер смог выполнять свои функции, потребуется наличие одной из программ, которая умеет сканировать. Обычно это: Adobe Fotoshop, XnView, VueScan. На самом деле, таких программ масса. Для того чтобы убедиться в возможностях вашей, найдите в интерфейсе программы меню «файл», откройте его. Далее найдите подменю «импорт» и удостоверьтесь, что в нем есть строчка, в которой вписана модель вашего сканера. Теперь действуйте следующим образом. Расположите документ или фото для сканирования на стекле аппарата так, чтобы изображение было снизу. На сканере может.
Далее укладываем документ или изображение в отсек для сканирования так, чтобы сторона с содержимым (текст, картинка и т.д.) были повернуты к стеклу. Стоит знать, что в основном это вниз по направлению к поверхности, на которой установлено МФУ, но в некоторых моделях определенных производителей стекло может располагаться и сверху.
Следующим действием необходимо произвести включение МФУ, но по факту оно уже может работать и отключать после каждого сканирования его не следует. Теперь можно сканировать. Для этого необходимо выбрать один из возможных способов:.
Необходимо войти в раздел «Устройства и принтеры», что расположен в «Панели управления», если правильно настроен режим просмотра – мелкие/крупные значки. Далее щелчок ПКМ на значке принтера откроет контекстное меню, в котором следует выбрать строку «Начать сканирование». В появившемся окне следует задать параметры сканирования и начать процесс, если же вы предварительно хотите просмотреть, каковым будет результат, то можно нажать кнопку «Просмотр».
Использовать стандартный графический редактор Paint. Данная утилита в ОС Windows также позволяет сделать скан. Для этого необходимо запустить Paint. Ярлык расположен по маршруту «Пуск» – «Все программы» – «Стандартные», но в случае систем версий 7, 8 и 10, можно воспользоваться строкой поиска. Далее в меню «Файл» нужно выбрать строку «Со сканера или камеры». Далее также можно выбрать параметры сканирования и начать процесс. Параметры сканирования Важнейшим параметром при работе со сканером и получаемыми изображениями является DPI.

Данная аббревиатура означает разрешение, которое будет соответствовать полученной картинке. Чем больше данное значение, тем качественнее получается скан. Самыми распространенными являются значения. Наибольшей популярностью среди пользователей отмечаются такие приложения, как VueScan или CuneiForm. Они обладают простейшим функционалом, и распознать любой фрагмент можно довольно просто. Также данная функция включена в более глобальное комплексное программное обеспечение ABBYY FineReader, но работать с ним намного сложнее и, чтобы обычный пользователь смог разобраться потребуется прочтение не одного обзора или обучающего видео.
Их вышесказанного становится понятно, что пользоваться МФУ, как сканером или отдельным устройством не так сложно, да и возможностей для этого имеется много, как в самой операционной системе, так и в сети Интернет в виде разнообразного программного обеспечения: платного с большим набором функций, более урезанного бесплатного и т.д.
Индикатора Зеленый Горит Готовность к сканированию. Мигает Происходит инициализация или сканирование. Оранжевый Мигает Произошла ошибка Подробности см. В разделе Индикатор работы мигает. (Нет) Не горит Сканер выключен К началу Кнопки Перед использованием кнопок сканера убедитесь, что программы Epson Scan и Epson Event Manager установлены. Кнопка Функция Питание/ Пуск Питание Нажмите для включения сканера.
Нажмите и удерживайте в течении трех секунд для выключения сканера. (Сканер не может быть выключен, когда запущено приложение сканирования.) Пуск Запускает приложение Epson Scan. Краткое содержание малька провинилась. Копирование Запускает приложение Copy Utility. E-mail Запускает приложение Epson Scan, автоматически сканирует оригинал и открывает окно Send File Via E-mail (Отправить по E-mail) PDF Открывает окно Scan to PDF (Сканировать для PDF). Раздел Работа с кнопками сканера.
Приложение Для Сканирования
Запуск Epson Scan Работа с кнопками сканера Работа с EPSON Scan С помощью других программ Работа с кнопками сканера a. Кнопка E-mail b.